-

-
Authenticator最新版
- 大小:101.4M
- 时间:2024-03-25 16:51
- 性质:免费
- 版本:v6.2404.2395

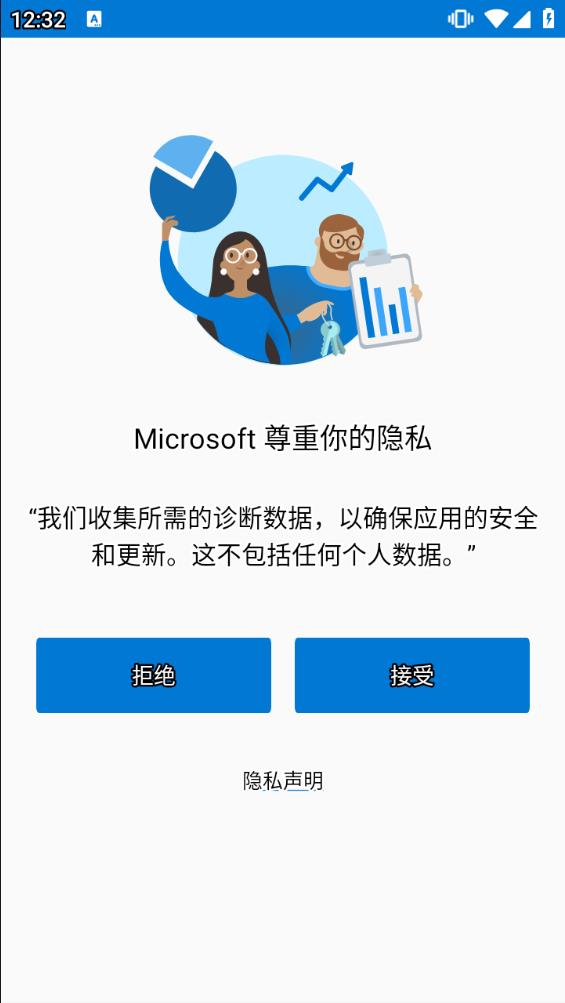
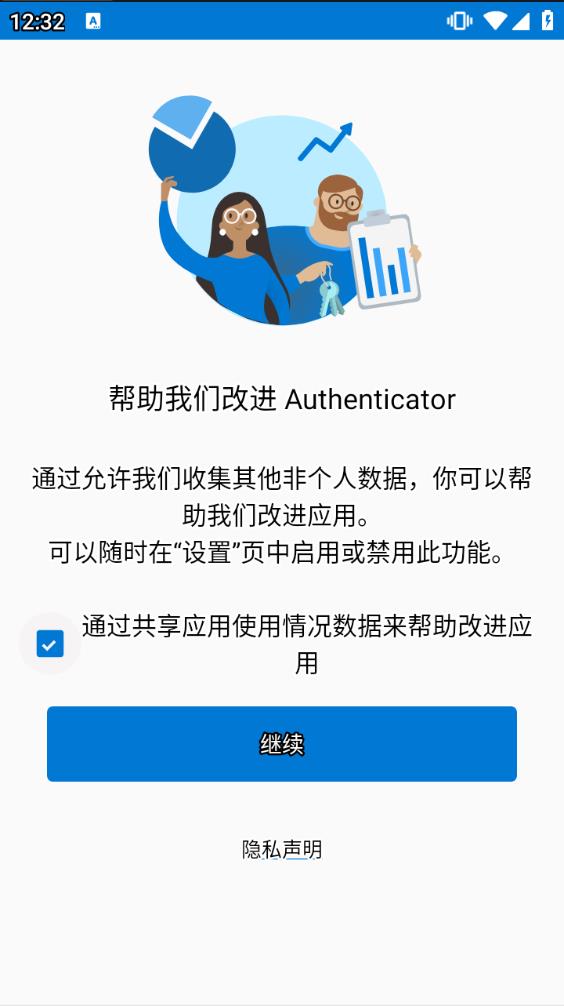
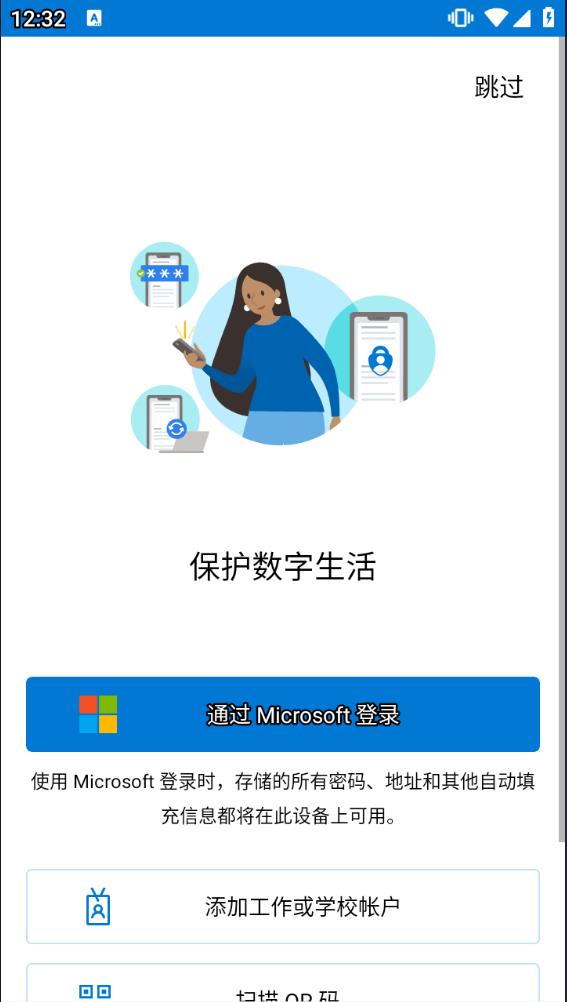
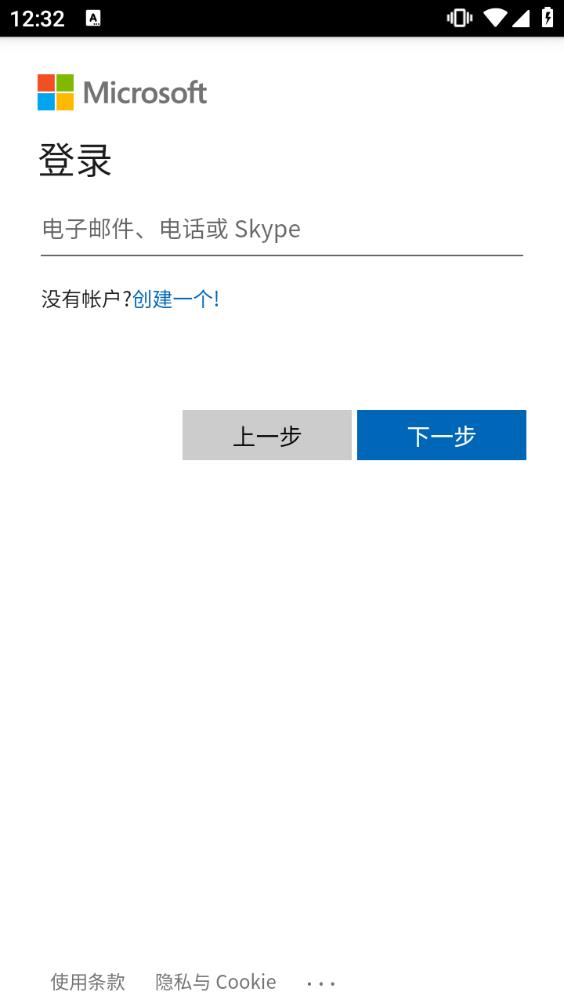
Authenticator最新版下载资源分享给大家,使用 Microsoft Authenticator 时实现轻松便捷的安全登录。使用手机(而非密码)登录到 Microsoft 帐户。只需输入用户名,然后批准发送到手机的通知即可。你的指纹、Face ID 和 PIN 将在该双重验证过程中提供第二层安全保护。
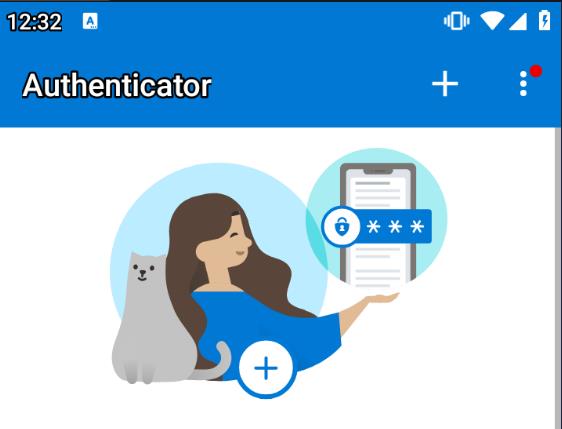
Microsoft Authenticator 还支持工作、学校和非 Microsoft 帐户的多重身份验证。
输入密码后,应用提供第二层安全保护。登录时,你将输入密码,然后系统将要求你再用一种方式来证明是你本人。
请批准发送至 Microsoft Authenticator 的通知,或输入应用生成的验证码。
有时,你所在公司或学校可能要求你在访问某些文件、电子邮件或应用时安装 Microsoft Authenticator。你将需要通过应用向你的组织注册设备,并添加工作或学校帐户。
Microsoft Authenticator 还通过在设备上颁发证书,支持基于证书的身份验证。
这将让y8l用户的组织明确登录请求来自可信设备,并帮助你安全无缝地访问其他 Microsoft 应用和服务,而无需每次都登录。
Microsoft Authenticator 支持单一登录,因此证明你的身份一次之后,即无需再次登录到设备上的其他 Microsoft 应用。
你即可访问你的所有 Microsoft 产品和服务,例如 Outlook、OneDrive 和 Office 等。
我们一直在努力提供新功能、bug 修复和性能改进。为了获得最佳身份验证体验,请确保你已更新到最新版本。
1、为 iOS 设备启用云备份
在 iOS 设备上,选择“设置”,选择“备份”,然后启用 iCloud 备份。 帐户凭据备份到 iCloud 帐户。
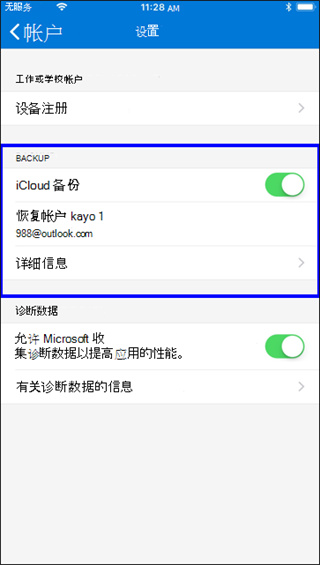
2、为 Android 设备启用云备份
在 Android 设备上,选择“设置”,选择“备份”,然后启用云备份。 帐户凭据备份到云帐户。
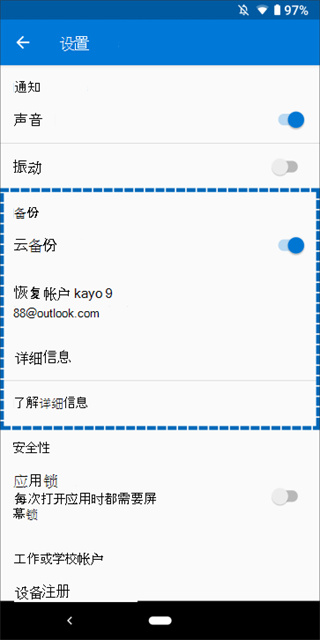
在新设备上恢复帐户凭据
可以从云帐户恢复帐户凭据,但必须首先确保正在恢复的帐户在 Authenticator 应用中不存在。 例如,如果要恢复个人 Microsoft 帐户,则必须确保尚未在验证器应用中设置个人 Microsoft 帐户。 此检查非常重要,因此我们可以确保不会错误地覆盖或擦除现有帐户。
3、恢复信息
在移动设备上,打开 Authenticator 应用,然后选择“开始恢复”。

使用在备份过程中使用的个人 Microsoft 帐户登录到恢复帐户。 帐户凭据将恢复到新设备。
完成恢复后,你可能会注意到,Authenticator 应用中的个人 Microsoft 帐户验证码在旧手机和新手机之间有所不同。 代码是不同的,因为每个设备都有其自己的唯一凭据,但两者都有效,并且使用各自的手机登录时可以正常工作。
4、为个人帐户提供更多验证
在 Authenticator 应用的“帐户”屏幕中,点击要恢复的帐户,打开帐户的全屏视图。
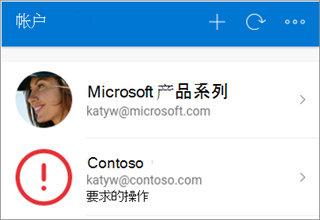
点击要恢复的帐户的磁贴,然后点击该选项进行登录以恢复。 输入密码,然后确认电子邮件地址或电话号码作为其他验证。
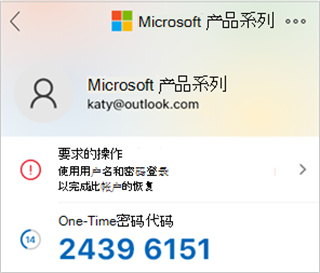
5、为工作或学校帐户提供更多验证
在 Authenticator 应用的“帐户”屏幕中,点击要恢复的帐户,打开帐户的全屏视图。
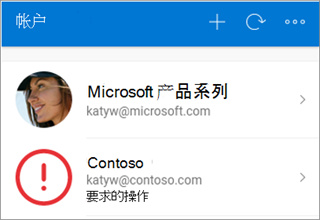
在全屏视图中,点击该选项以扫描 QR 代码以完全恢复。
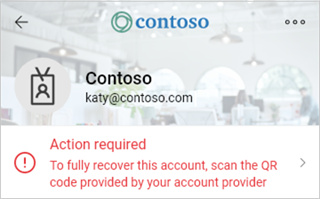
以上就是微软Authenticator中怎么备份和恢复帐户凭据的具体介绍了,希望可以帮到大家。
1、在本站下载googleauthenticator身份验证器并安装
2、安装谷歌authenticator完成后,对该谷歌身份验证器进行配置
3、安装之后运行,初始界面如下图
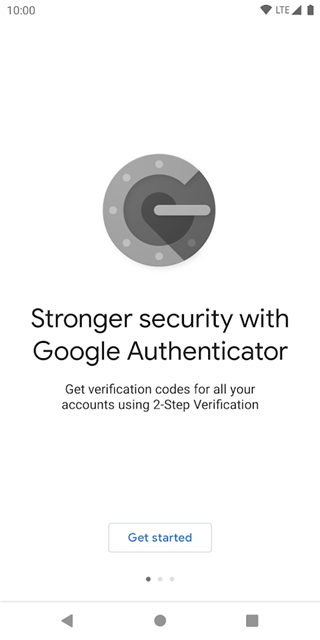
4、在googleauthenticator中添加新账户,点击“添加新账户(iOS下是+号)”,然后选择“扫描条形码”,或且提供密钥方式添加;配置完成后,手机上会显示一个6位数字,每隔30秒变化一次。这个数字即为您的双重验证密码,就像银行的像U盾、电子口令卡一样,当你网银转账时候,除了输入银行密码还不行,再次输入U盾、或电子口令卡显示的数字确认完成转账;动态码是30秒变动一次的,所以大家读取到之后要尽快输入。
一、在手机上安装谷歌身份验证器Google Authenticator
iPhone手机, 在App Store中搜索 Google Authenticator;android手机,在应用市场中搜索“谷歌身份验证器”,或搜索 Google Authenticator。
二、安装谷歌 Authenticator完成后,对该谷歌身份验证器进行配置
1、安装之后,一般是这样的图标:
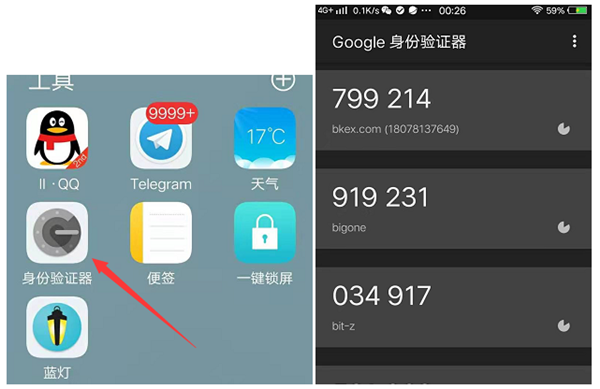
2、首次安装谷歌身份认证器,打开之后初始界面如下图:
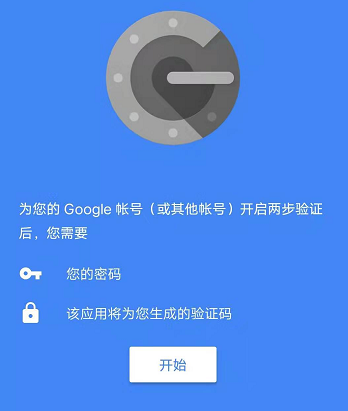
三、在谷歌身份验证器 Google Authenticator中添加新账户
在谷歌身份验证器Google Authenticator应用程序中,点击“添加新账户(iOS下是+号)”,然后选择“扫描条形码”。或且提供密钥方式添加。
配置完成后,手机上会显示一个6位数字,每隔30秒变化一次。这个数字即为您的双重验证密码。请勿删除此双重验证密码账户,否则会导致您无法进行账户操作。您可将密钥记录下来:如果误删,可通过手动输入密钥来恢复。输入双重验证码,以开启或关闭双重验证功能。
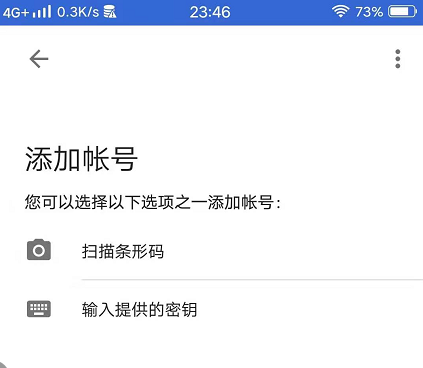
四、以某个平台要求的谷歌验证为例,做一个配置谷歌身份验证器Google Authenticator的示范
首先平台里复制密钥,再打开谷歌认证器,点击添加账号界面的“输入提供的密钥”,其中账号名随便写,但最好要标识是哪个平台的以免混淆了,粘贴上密钥,然后点击添加。
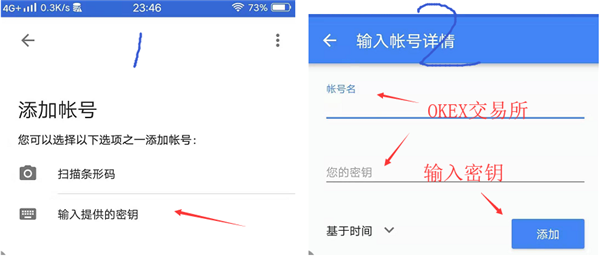
添加账号之后的谷歌认证器如下图
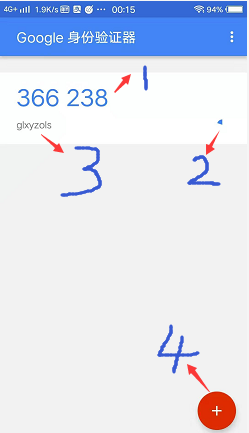
1、是认证码,要求输入谷歌认证码就是个数字了。
2、是时间倒计时,30秒认证码自动变动一次。
3、账号名,用于标记是哪个平台。
4、点击“+”号,增加其它需要谷歌认证的平台。
到此,关于谷歌认证器的安装使用介绍完毕,其实没啥难度,大家帮它当做第二层动态密码就行了。
注意:密钥要备份好,备份好,备份好,用于手机丢失获取恢复设置的情况,没有密钥在平台也是没法找回来的,到时就无法恢复了。
用户评论
最新更新

虫虫助手APP免费版v4.7.4.1
 娱乐软件 / 64.1M / 04-19
娱乐软件 / 64.1M / 04-19

虫虫助手游戏APPv4.7.4.1
 娱乐软件 / 64.1M / 04-19
娱乐软件 / 64.1M / 04-19

虫虫助手游戏盒子v4.7.4.1
 娱乐软件 / 64.1M / 04-19
娱乐软件 / 64.1M / 04-19

马克相机免费版v10.8.4
 拍照美图 / 117.7M / 04-19
拍照美图 / 117.7M / 04-19
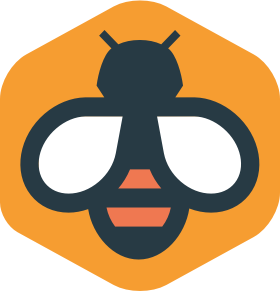
Beelinguapp最新版v3.091
 学习教育 / 27.8M / 04-19
学习教育 / 27.8M / 04-19

Beelinguapp高级版v3.091
 学习教育 / 28.1M / 04-19
学习教育 / 28.1M / 04-19

Lark Player专业直装解锁版v6.00.12
 音乐软件 / 23.7M / 04-19
音乐软件 / 23.7M / 04-19

智慧树园丁版最新版g_final_0.7.7
 学习教育 / 92.7M / 04-19
学习教育 / 92.7M / 04-19

room planner安卓版下载v1189
 生活工具 / 672.6M / 04-19
生活工具 / 672.6M / 04-19
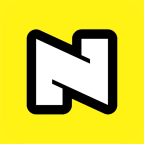
Noizz视频剪辑高级版破解v5.13.2
 视频软件 / 67.0M / 04-19
视频软件 / 67.0M / 04-19
本类排行
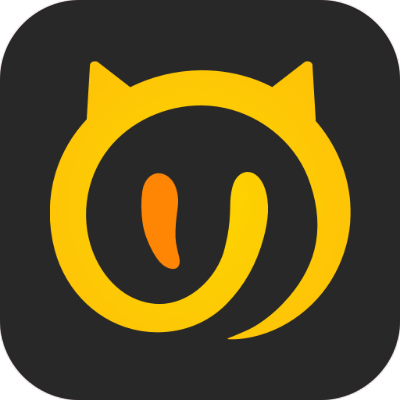
喵影视tv内置源app(最新配置接口)v3.5.0
 视频软件 / 36.2M / 02-05
视频软件 / 36.2M / 02-05

爱字幕2024免费破解版v2.8.3vip破解版
 视频软件 / 112.6M / 01-04
视频软件 / 112.6M / 01-04

美颜相机去广告去升级版v12.0.00
 拍照美图 / 123.2M / 04-15
拍照美图 / 123.2M / 04-15

e路同行富士康app最新版本v1.2.50
 办公商务 / 59.7M / 04-08
办公商务 / 59.7M / 04-08

乐乐游戏盒下载破解版2024v3.6.0.1
 娱乐软件 / 17.5M / 01-06
娱乐软件 / 17.5M / 01-06

墨墨背单词999999无上限v4.1.10
 学习教育 / 136.0M / 09-16
学习教育 / 136.0M / 09-16

wifi万能钥匙查看密码版下载安装v5.1.2
 网络应用 / 81.7M / 04-15
网络应用 / 81.7M / 04-15

微信2024最新官方版本下载安装v8.0.48
 聊天通讯 / 252.8M / 03-21
聊天通讯 / 252.8M / 03-21

kixmix看电影软件v5.6.0
 视频软件 / 68.4M / 11-23
视频软件 / 68.4M / 11-23

中税税本2024最新版v3.2.0
 参考资料 / 65.7M / 03-07
参考资料 / 65.7M / 03-07
热门推荐
快手国际版2024最新版v10.3.30.535002
抖音国际版海外版下载v34.4.3
weverse官方下载中文版v2.16.10
steam官方手机版下载安卓v3.7.5
应用宝下载官方正版安装v8.6.9
旺旺商聊下载官方手机版v3.2.6
今日头条极速版下载安装2024v9.7.7.0
阿里巴巴批发网1688app最新版v11.20.3.0