-
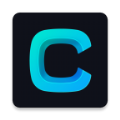
-
compose剪辑软件最新版
- 大小:103.2M
- 时间:2024-02-23 11:02
- 性质:免费
- 版本:v1.4.5.5
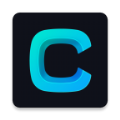
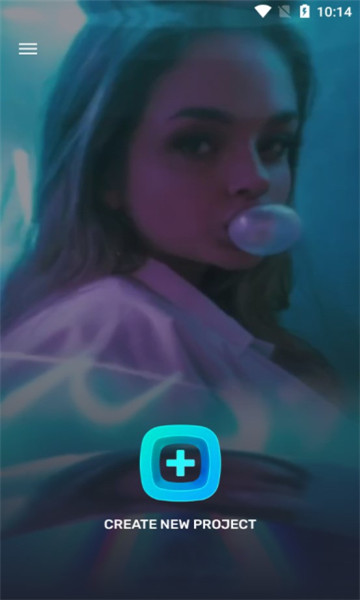
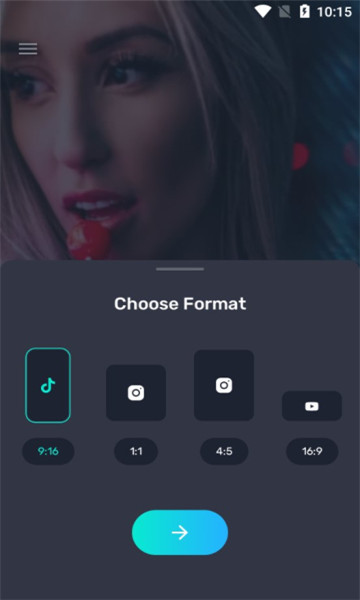
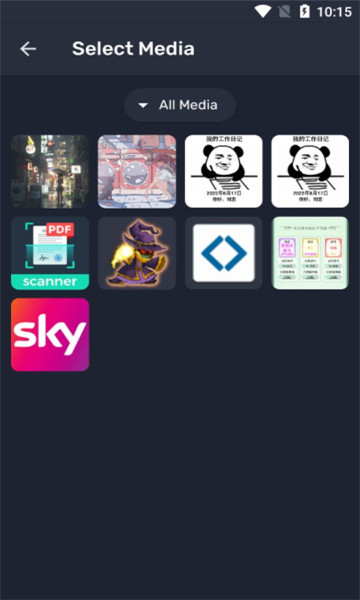
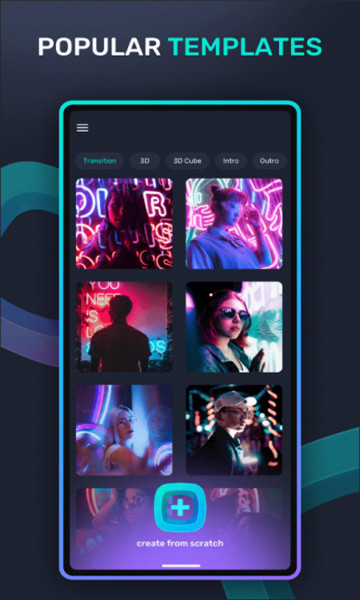
compose软件下载资源附上!compose剪辑软件是一款非常专业的音乐编辑制作神器,在这里为用户提供各种音频编辑制作功能,随时随地轻松进行音频剪辑,有需要的用户可以来使用!
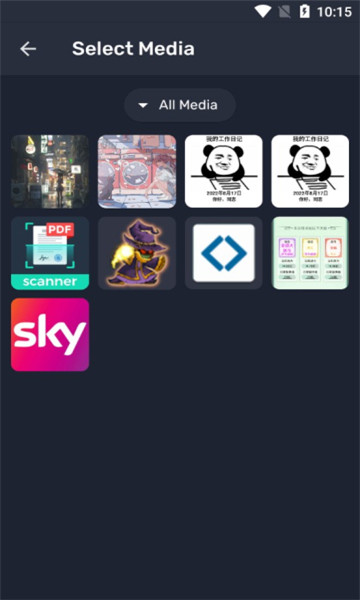
1、您可以在手机上创建最喜欢的BGM或铃声内容。
2、使用此撰写音乐编辑器,您可以轻松地在手机上编辑音乐片段。
3、它是一款音乐编辑软件,可以满足用户对音乐编辑的需求。
1、这里有丰富全面的模板都是可以去进行选择使用,都可以更好去打造不错的效果;
2、音乐编辑的方式简单,全面的功能都可以去进行选择,使用也可以更加方便;
3、不同的音乐效果都可以去进行打造,带给用户更多不错的操作,即刻就可以开启。
1、选择你喜欢的模板,在模板上添加照片/视频,为你的视频添加音乐。
2、剩下的就由Compose完成了,你就有了一个先进的编辑!
3、在你的社交媒体上分享这些编辑,让你的追随者惊叹你的编辑技巧。
一、打开设备
Avid建议您按以下顺序打开设备:
1.存储设备。
2.外围设备(例如显示器和扬声器)。
3.计算机系统。
4.Avid输入/输出硬件设备。
*请勿在运行时断开设备连接。在启动Media Composer之前,请确保首先连接所有设备。
二、自定义鼠标功能
使您可以设置鼠标滚轮的滚动速度,并可以将功能分配给其他三个鼠标按钮。
*当您映射鼠标按钮时,请确保分配给按钮和命令的修饰键尚未具有替代功能。
您不能将功能分配给标准左右鼠标按钮。
设置鼠标滚动速度:
1.选择“文件”>“设置”,然后双击“鼠标”。
2.从“垂直滚动速度”菜单中选择一个速度。
普通是默认设置。普通一次滚动一个项目。中等一次滚动两个项目,而快速一次滚动四个项目。
要将功能分配给其他鼠标按钮:
1.选择“文件”>“设置”,然后双击“鼠标”。
2.选择工具>命令面板。
3.在“命令”面板的底部,选择“按钮到按钮的重新分配”。
4.单击要从中选择用户可选按钮的选项卡。
5.单击鼠标,然后将按钮从命令面板拖到“鼠标设置”对话框上的按钮位置。
三、最佳性能(Windows)
以下列表包含有关在Windows系统上使用时确保最佳性能的建议:
•禁用CPU节流。
在控制面板>硬件和声音>电源选项中,选择高性能。
•请勿启用Windows显示设置“拖动时显示窗口内容”。此设置会阻碍Avid编辑系统上的重绘性能。
在控制面板>外观和个性化>个性化>窗口颜色和外观>效果中,取消选择拖动时显示窗口内容。
•启用设置以调整以获得最佳性能。
在控制面板>系统和维护>系统>高级系统设置>性能设置中,选择调整以获得最佳性能。
•启用桌面合成。
在控制面板>系统和维护>系统>系统保护>高级选项卡>性能设置中,选择启用桌面合成。
•禁用Windows Defender。
在控制面板>安全性>Windows Defender>工具>选项>管理员选项中,取消选择使用Windows Defender>保存。
•在电源选项中禁用休眠。在“控制面板”>“性能信息和工具”>“电源选项”>“计算机进入睡眠状态时更改”>“使计算机进入睡眠状态”,选择“从不”。•更改高级电源设置。
在“控制面板”>“性能信息和工具”>“电源选项”>“计算机睡眠时更改”>“更改高级电源设置”>“高性能(而不是平衡)”硬盘>“设置:从不”后关闭硬盘。
在“控制面板”>“性能信息和工具”>“电源选项”>“计算机睡眠时更改”>“更改高级电源设置”>“高性能(而不是平衡)睡眠”>“设置后睡眠”:从不。
•将自动更新设置为“通知您,但不会自动下载”。
在控制面板>系统和维护>Windows更新>更改设置中,选择“通知我,但不会自动下载或安装。”
•关闭Avid Interplay的防火墙。
在控制面板>安全性>Windows防火墙中,选择打开或关闭Windows防火墙。
•请勿使Windows资源管理器窗口保持打开状态。Windows资源管理器尝试更新文件信息。
•请勿运行任何会定期“唤醒”并执行操作的应用程序。
•请勿使用特殊字符(/:?”<>|*)命名文件。Windows无法识别文件名中的特殊字符。Bin名称限制为64个字符。
四、项目管理窗口
在“选择项目”窗口中,您可以在其中创建新项目,打开现有项目或查看当前版本和先前版本的新功能列表。
•您可以轻松地打开现有项目或创建新项目。
•您可以在列文本视图或框架视图中显示项目列表。文本视图中的行和列允许您一次查看有关两个或多个项目的更多信息。
•您可以选择“新增功能”标签以显示有关新功能的信息。
•您可以在“选择项目”窗口中设置要显示的海报框。打开项目后,在Composer监视器中右键单击所需的框架,然后选择“另存为项目海报框架”。该框架将作为代表项目框架出现在“选择项目”窗口中。
•您可以轻松更改快捷菜单中显示的字体和列。
五、创建一个新项目
您可以选择以高分辨率(2K和更高),HD或SD格式创建项目。项目格式设置描述了项目中创建的所有序列的帧大小,宽高比,帧速率和色彩空间。
您应根据最终交付所需的最高质量设置项目格式。您为项目选择的设置将决定Avid应用程序中各种编辑功能的材料处理方式。
要创建一个新项目:
1.在“选择项目”对话框中,单击“新建项目”。
2.在文本框中输入新项目的名称。
*系统将垃圾箱限制为64个字符,项目名称限制为56个字符。如果计划将垃圾箱和项目从一个平台移动到另一个平台,请不要使用字符/:*?“<>|命名项目,垃圾箱和用户时,前导空格,尾随空格或尾随句点。
3.单击“格式”预设菜单,然后选择与您的媒体和交付要求相匹配的项目格式和帧速率(fps)。
选项将根据您选择的格式而变化。这些可以根据需要进行更改。
您还可以选择创建“自定义”项目大小并输入所需的尺寸(按照下表中所述的准则)。自定义项目支持所有当前的帧速率(23.98fps至60fps)。此外,自定义项目将使用DNxHR进行媒体创建和渲染设置。
用户评论
最新更新

趣牵手相亲平台最新版2024v0.0.99.5
 社区交友 / 113.2M / 04-19
社区交友 / 113.2M / 04-19
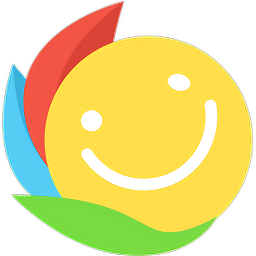
百分网游戏盒子官方免费下载安装v5.7.5
 娱乐软件 / 51.1M / 04-19
娱乐软件 / 51.1M / 04-19
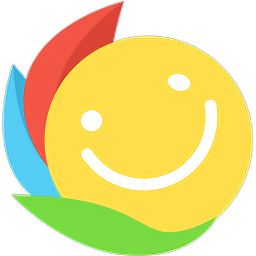
百分网游戏盒2024最新版本v5.7.5
 娱乐软件 / 51.1M / 04-19
娱乐软件 / 51.1M / 04-19
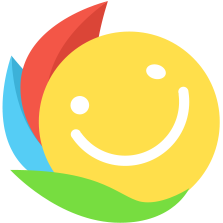
百分网游戏网盒官方版v5.7.5
 娱乐软件 / 51.1M / 04-19
娱乐软件 / 51.1M / 04-19
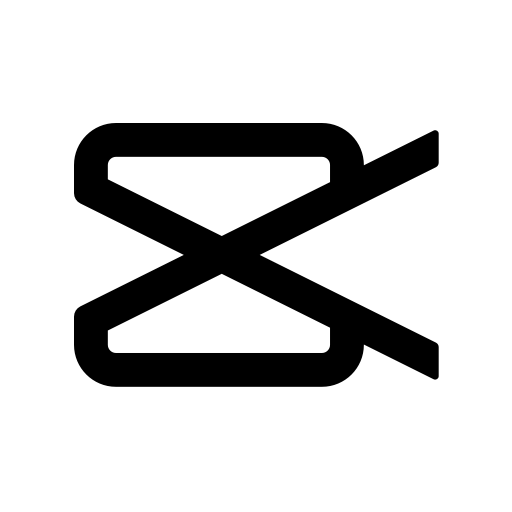
capcut安卓下载v11.8.0
 视频软件 / 231.8M / 04-19
视频软件 / 231.8M / 04-19
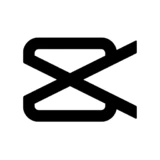
capcut国际版下载安卓版v11.8.0
 视频软件 / 231.8M / 04-19
视频软件 / 231.8M / 04-19
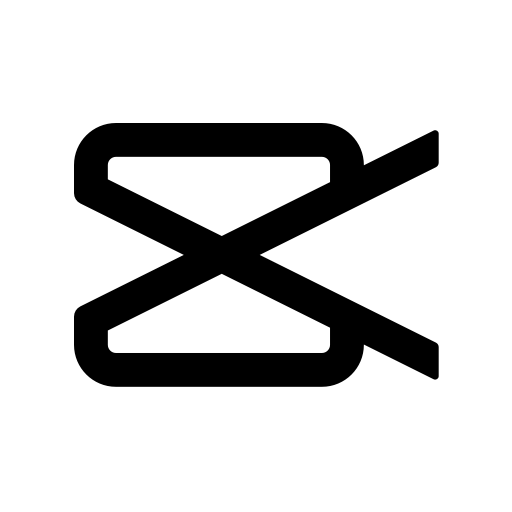
capcut剪辑软件下载v11.8.0
 视频软件 / 231.8M / 04-19
视频软件 / 231.8M / 04-19
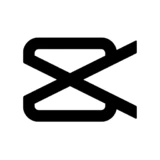
剪映国际版Capcut最新版v11.8.0
 视频软件 / 231.8M / 04-19
视频软件 / 231.8M / 04-19

咪噜礼包盒appv4.5.2
 娱乐软件 / 78.9M / 04-19
娱乐软件 / 78.9M / 04-19

咪噜游戏盒子破解版v4.5.2
 娱乐软件 / 78.9M / 04-19
娱乐软件 / 78.9M / 04-19
本类排行
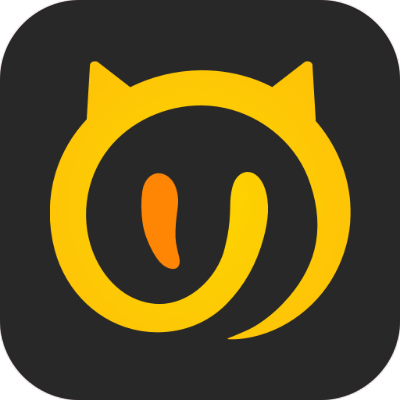
喵影视tv内置源app(最新配置接口)v3.5.0
 视频软件 / 36.2M / 02-05
视频软件 / 36.2M / 02-05

爱字幕2024免费破解版v2.8.3vip破解版
 视频软件 / 112.6M / 01-04
视频软件 / 112.6M / 01-04

美颜相机去广告去升级版v12.0.00
 拍照美图 / 123.2M / 04-15
拍照美图 / 123.2M / 04-15

e路同行富士康app最新版本v1.2.50
 办公商务 / 59.7M / 04-08
办公商务 / 59.7M / 04-08

乐乐游戏盒下载破解版2024v3.6.0.1
 娱乐软件 / 17.5M / 01-06
娱乐软件 / 17.5M / 01-06

墨墨背单词999999无上限v4.1.10
 学习教育 / 136.0M / 09-16
学习教育 / 136.0M / 09-16

wifi万能钥匙查看密码版下载安装v5.1.2
 网络应用 / 81.7M / 04-15
网络应用 / 81.7M / 04-15

微信2024最新官方版本下载安装v8.0.48
 聊天通讯 / 252.8M / 03-21
聊天通讯 / 252.8M / 03-21

kixmix看电影软件v5.6.0
 视频软件 / 68.4M / 11-23
视频软件 / 68.4M / 11-23

中税税本2024最新版v3.2.0
 参考资料 / 65.7M / 03-07
参考资料 / 65.7M / 03-07
热门推荐
百分网游戏盒子官方免费下载安装v5.7.5
咪噜游戏下载安装2024v4.5.2
抖音国际版海外版下载v34.4.5
快手国际版2024最新版v10.3.30.535002
weverse官方下载中文版v2.16.10
steam官方手机版下载安卓v3.7.5
应用宝下载官方正版安装v8.6.9
旺旺商聊下载官方手机版v3.2.6